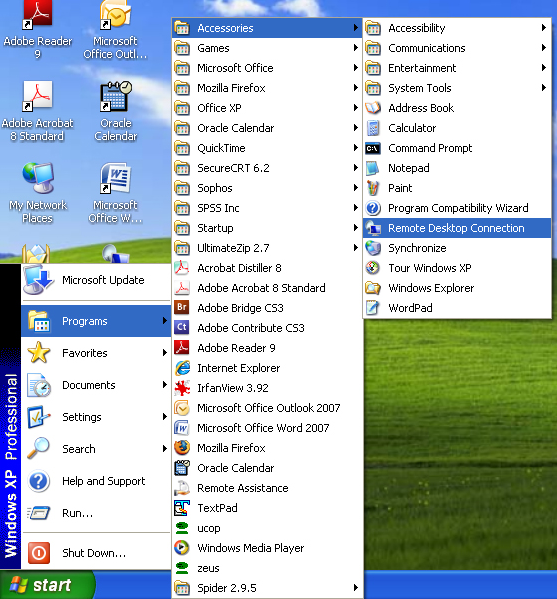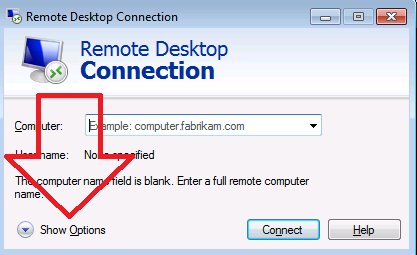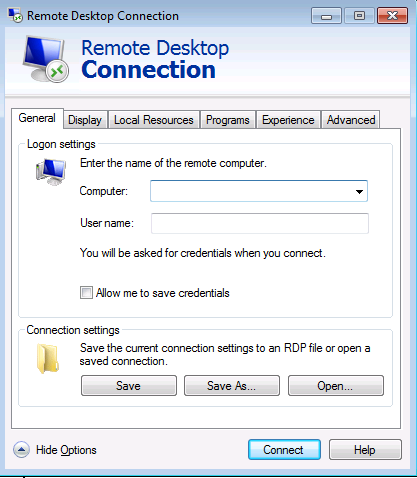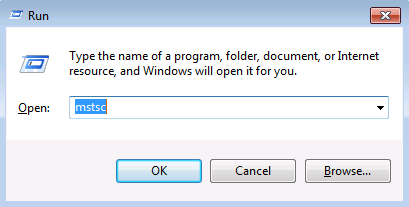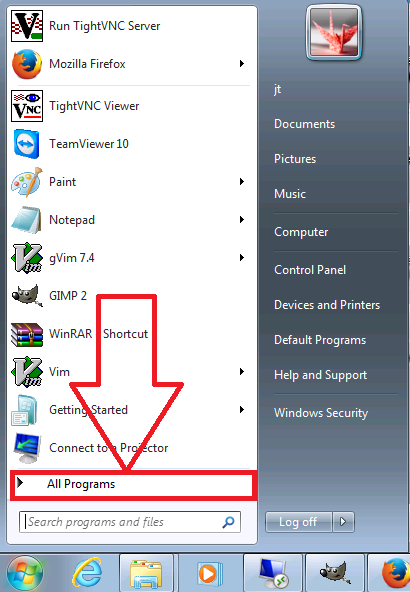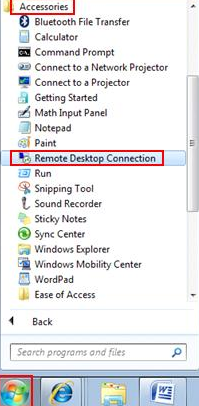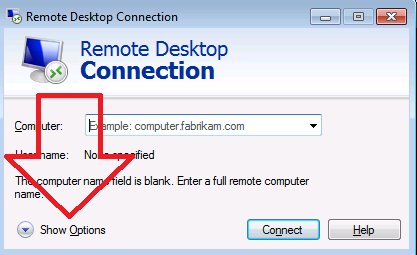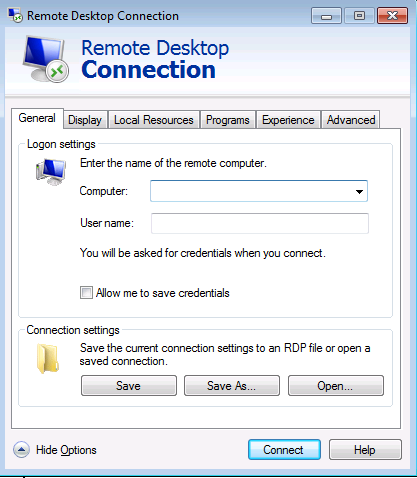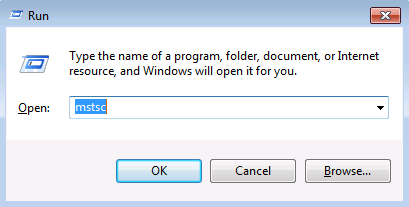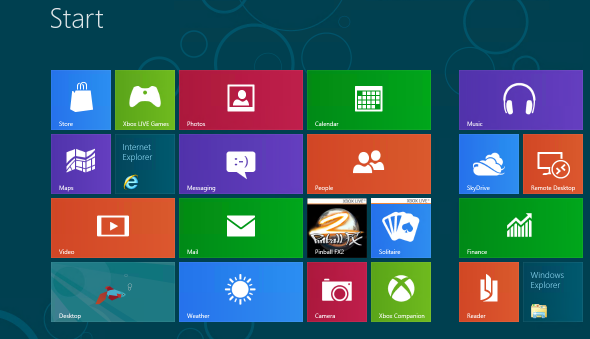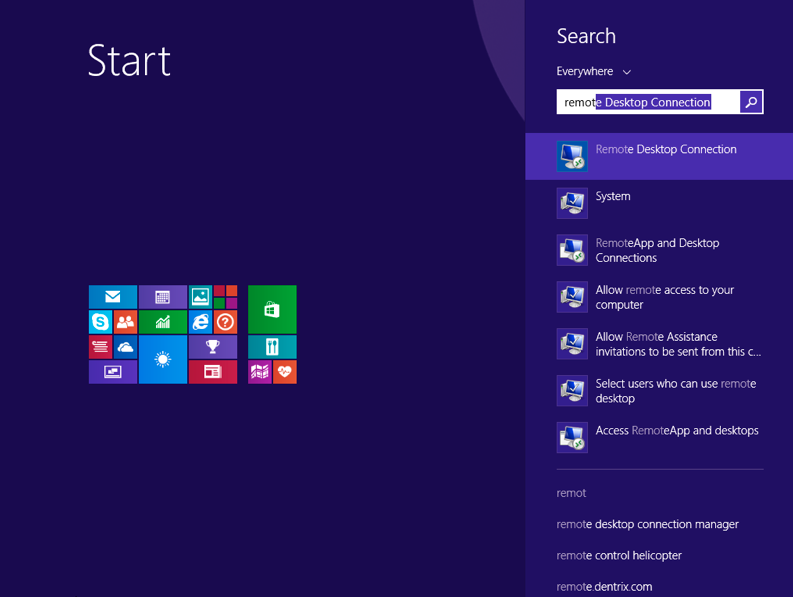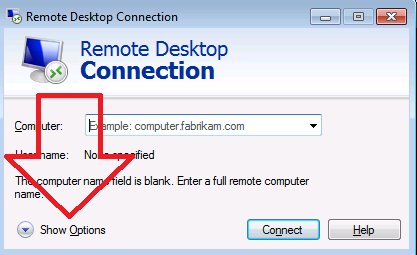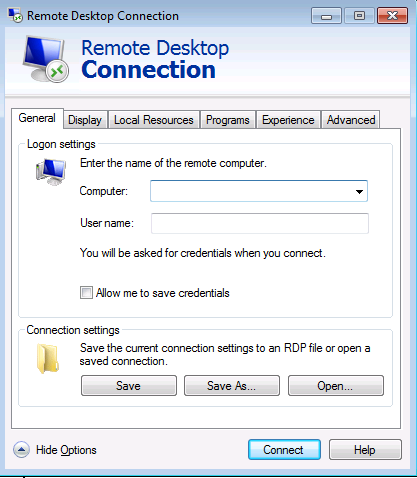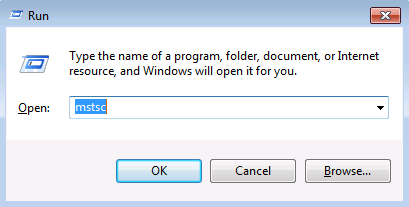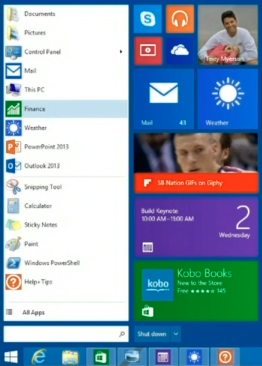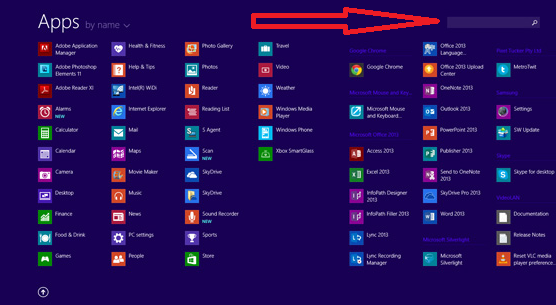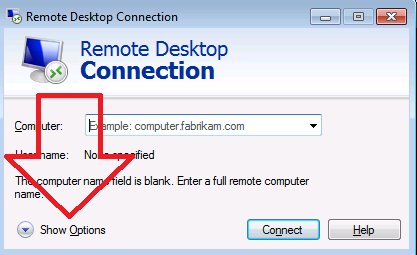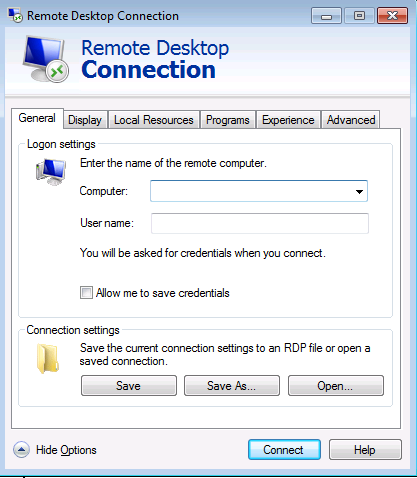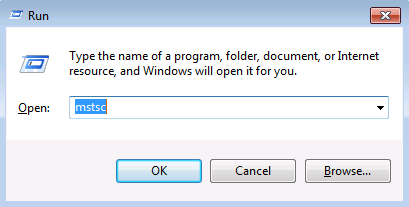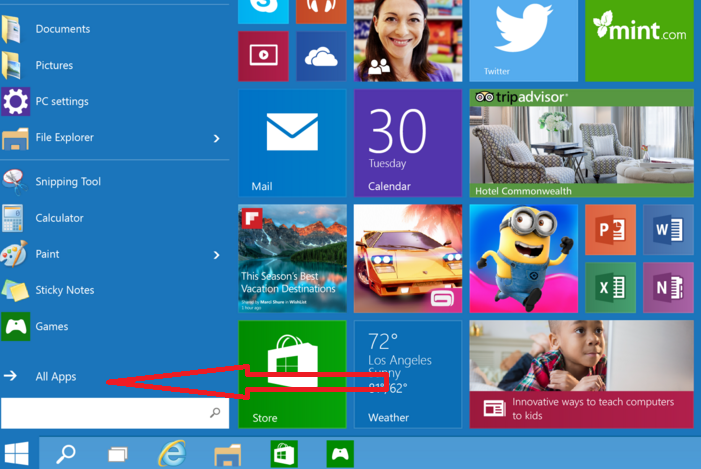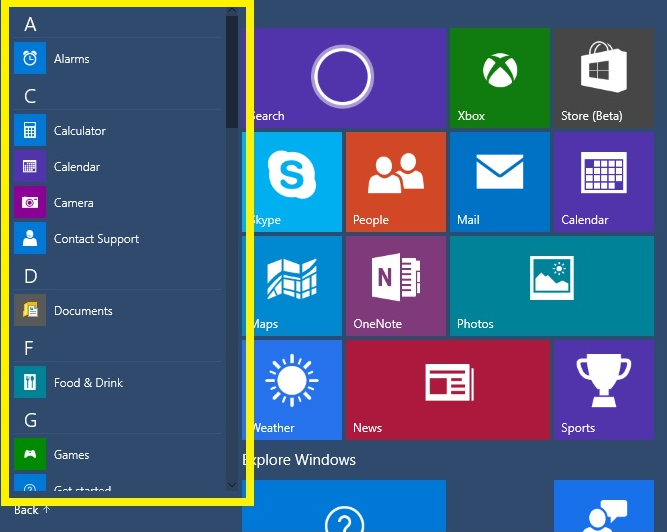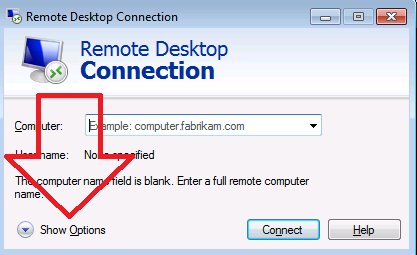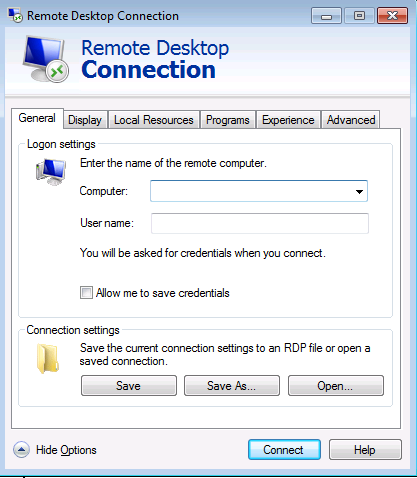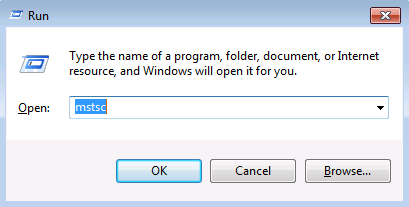|
|
| If running on Windows XP, click the start button at the bottom left hand side of the screen. Select 'All Programs' and then select 'Accessories'. You should see Remote Desktop Connection under it. If not, select the 'Communications' sub folder because it may be located under there. |
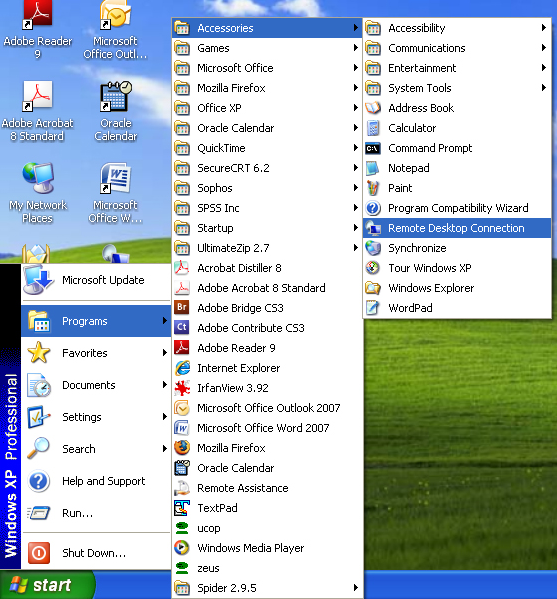 |
| From there, click 'Search' and just search for 'Remote Desktop Connection'. |
| Once you find it, open the program and select the show options button at the bottom left. |
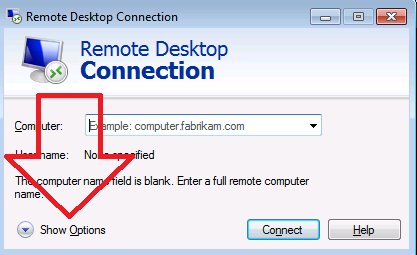 |
| Select the 'General' tab and call Mike Burch at 615-662-9537 ext 101 so we can give you the credentials for the demo. |
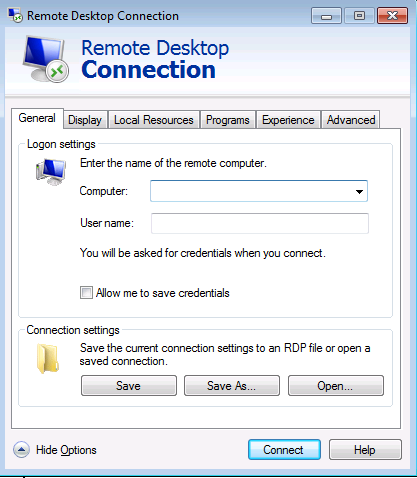 |
| If these steps were not helpful, another method is to hold down the 'Windows Key' and press 'R' This will open the 'Run' program. | 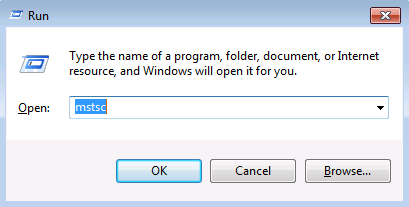 | | Type in 'mstsc' and hit enter. From there just follow the steps above. |
| If you are running on Windows 7 or Vista, just click the start button at the bottom left hand side of the screen. Select 'All Programs' and then select 'Accessories'. Under this, you should see 'Remote Desktop Connection' as one of the options. If not, just try clicking into the search bar and trying a search for the program. |
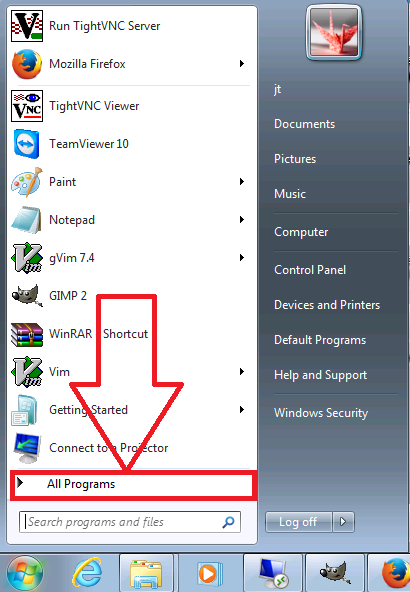 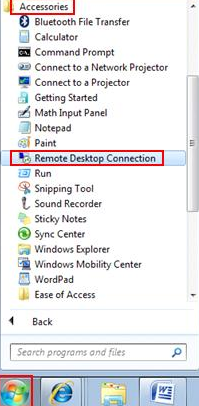 |
| Once you find it, open the program and select the show options button at the bottom left. |
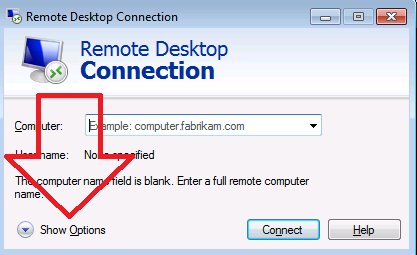 |
| Select the 'General' tab and call Mike Burch at 615-662-9537 ext 101 so we can give you the credentials for the demo. |
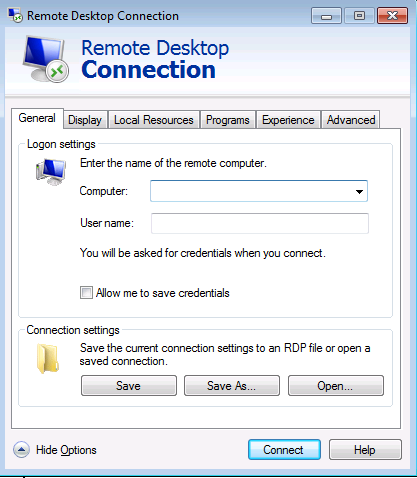 |
| If these steps were not helpful, another method is to hold down the 'Windows Key' and press 'R' This will open the 'Run' program. | 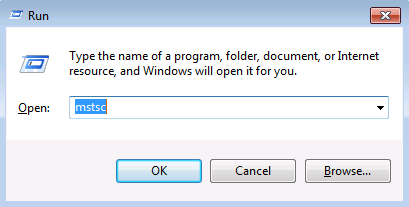 | | Type in 'mstsc' and hit enter. From there just follow the steps above. |
| If you are using just standard Windows 8, just left click the Windows Icon at the bottom left. It will take you to this menu here: |
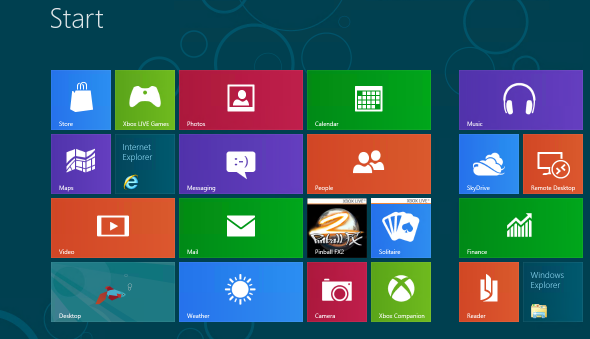 |
| Now just hold down the 'Windows-Key' and press 'S'. It will open up the search bar. Just search for 'Remote Desktop Connection'. |
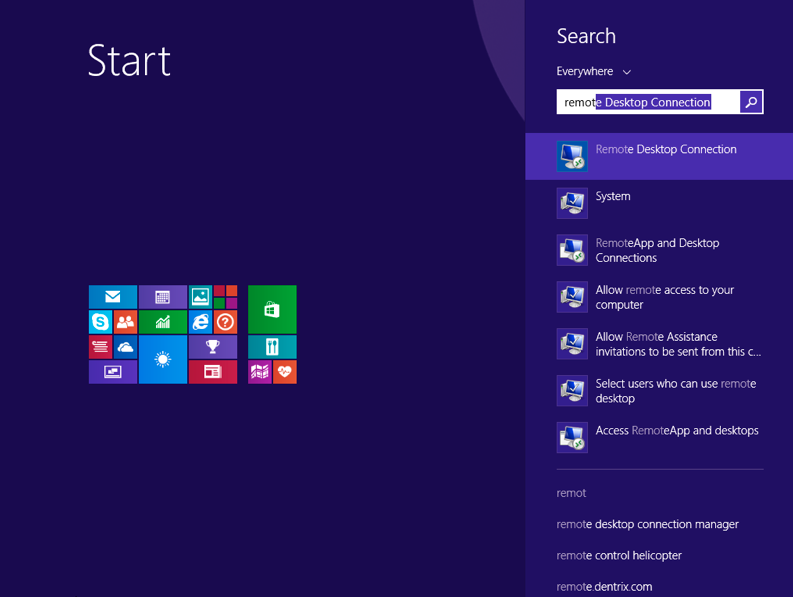 |
| Once you find it, open the program and select the show options button at the bottom left. |
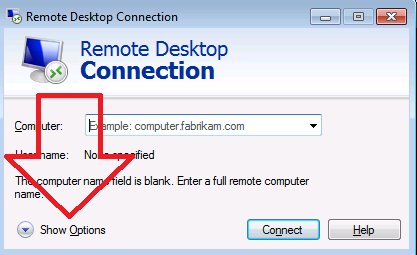 |
| Select the 'General' tab and call Mike Burch at 615-662-9537 ext 101 so we can give you the credentials for the demo. |
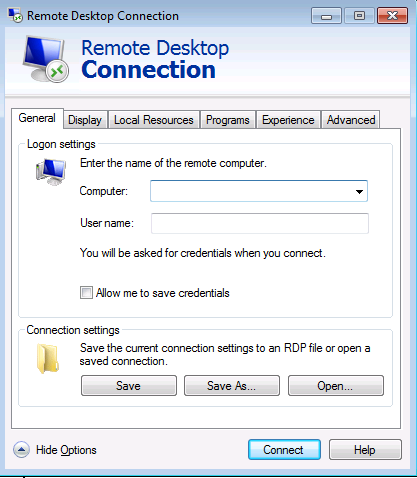 |
| If these steps were not helpful, another method is to hold down the 'Windows Key' and press 'R' This will open the 'Run' program. | 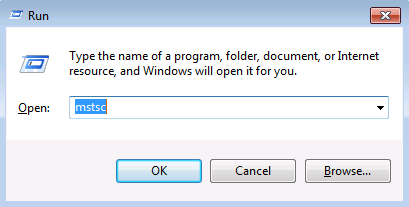 | | Type in 'mstsc' and hit enter. From there just follow the steps above. |
| If you are running Windows 8.1, just click the Windows Icon at the bottom left. It will pull up this window. |
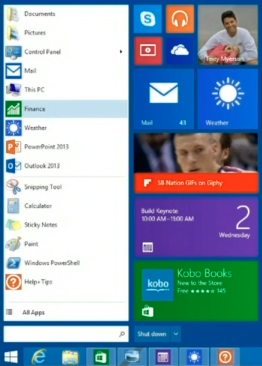 |
| From here, just select the 'All Apps' button and it will pull up this window below, just click in the search bar and search for 'Remote Desktop Connection': |
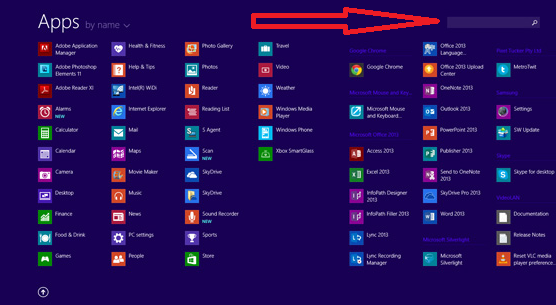 |
| Once you find it, open the program and select the show options button at the bottom left. |
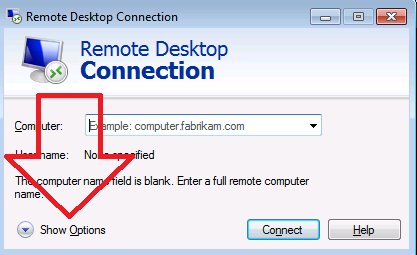 |
| Select the 'General' tab and call Mike Burch at 615-662-9537 ext 101 so we can give you the credentials for the demo. |
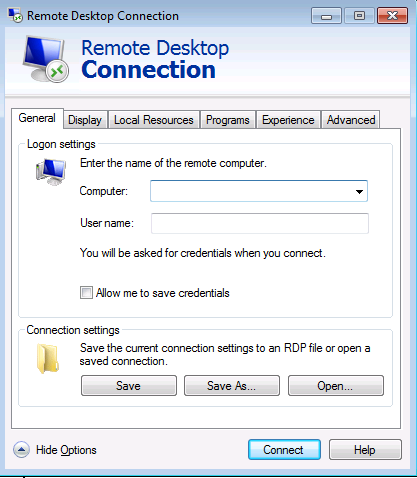 |
| If these steps were not helpful, another method is to hold down the 'Windows Key' and press 'R' This will open the 'Run' program. | 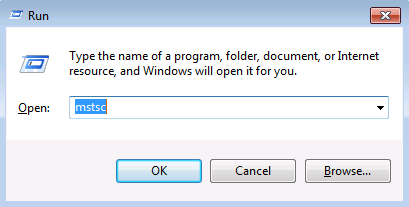 | | Type in 'mstsc' and hit enter. From there just follow the steps above. |
| If you are using Windows 10, click the Windows Icon at the bottom left hand side of the screen. It will pull up the start menu. |
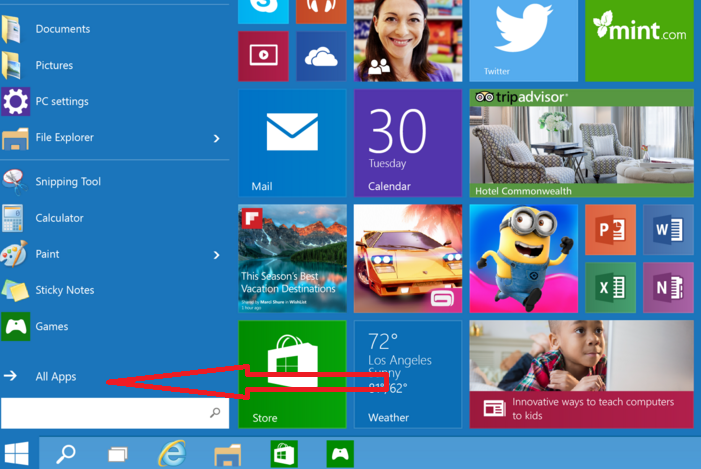 |
| Select the 'All Apps' feature and it will bring up this window: |
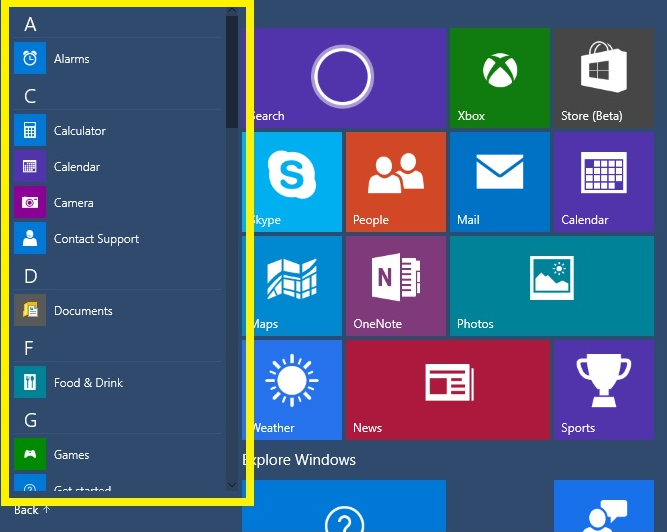 |
| Search for 'Remote Desktop Connection' amongst the list of programs. If you cannot locate it, just click in the search bar below and type in 'Remote Desktop Connection'. |
| Once you find it, open the program and select the show options button at the bottom left. |
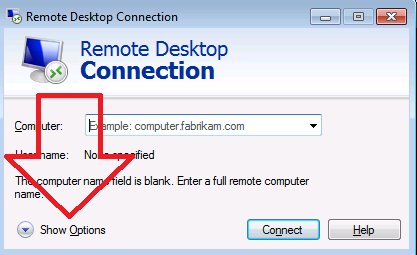 |
| Select the 'General' tab and call Mike Burch at 615-662-9537 ext 101 so we can give you the credentials for the demo. |
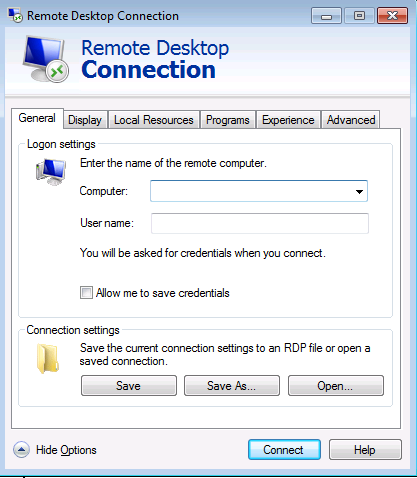 |
| If these steps were not helpful, another method is to hold down the 'Windows Key' and press 'R' This will open the 'Run' program. | 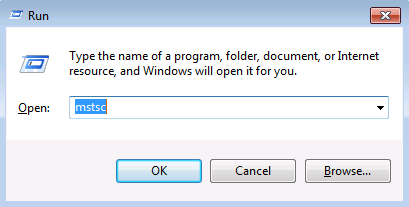 | | Type in 'mstsc' and hit enter. From there just follow the steps above. |
|